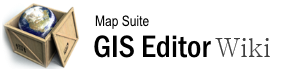data_repository
Differences
This shows you the differences between two versions of the page.
| Next revision | Previous revision | ||
|
data_repository [2015/09/28 06:56] 127.0.0.1 external edit |
data_repository [2015/09/28 09:59] (current) admin |
||
|---|---|---|---|
| Line 1: | Line 1: | ||
| - | ====== Data_Repository ====== | + | ====== Data Repository ====== |
| The **Data Repository** window exposes a collection of folders on your computer or network that contain map data you frequently access. It provides a quick way to load layer data onto your map without searching for it on the file system every time. Using the Data Repository, you can access data stored on a wide variety of different locations or computers, or even [[#Base Maps|Base Maps]] like Bing or OpenStreetMap, all from one place. | The **Data Repository** window exposes a collection of folders on your computer or network that contain map data you frequently access. It provides a quick way to load layer data onto your map without searching for it on the file system every time. Using the Data Repository, you can access data stored on a wide variety of different locations or computers, or even [[#Base Maps|Base Maps]] like Bing or OpenStreetMap, all from one place. | ||
| ===== Video Overview ===== | ===== Video Overview ===== | ||
| - | {{#ev:youtubehd|L6iC08Lro6A|720||Using the Data Repository.}} | + | {{youtube>L6iC08Lro6A?720|Using the Data Repository.}} |
| ===== Using the Data Repository ===== | ===== Using the Data Repository ===== | ||
| The Data Repository is designed to be a single point of access for all of the map data (both [[Building a Map with Layers|raster and vector]]) that you use on a regular basis. Although you can easily load new layers into the GIS Editor by [[Building a Map with Layers#Using the Add Layers Button|browsing for them like you would any other file]], this quickly becomes tedious when you have data stored in many different locations on your hard drive or network, or when you can't remember the physical path to your data. With the Data Repository, you need only make a one-time connection to that physical path. From that point on, the data can be accessed directly from your Data Repository window. | The Data Repository is designed to be a single point of access for all of the map data (both [[Building a Map with Layers|raster and vector]]) that you use on a regular basis. Although you can easily load new layers into the GIS Editor by [[Building a Map with Layers#Using the Add Layers Button|browsing for them like you would any other file]], this quickly becomes tedious when you have data stored in many different locations on your hard drive or network, or when you can't remember the physical path to your data. With the Data Repository, you need only make a one-time connection to that physical path. From that point on, the data can be accessed directly from your Data Repository window. | ||
| - | Here's an example. Let's say you have a set of data for the United States interstate highway system stored in <code>D:\Data\USHighways</code>. You also have some basic outlines of the U.S. states in <code>C:\My Documents\GIS\US</code>. You could add both locations to your Data Repository, after which the data would be accessible from a single window as shown in the following screenshot. | + | Here's an example. Let's say you have a set of data for the United States interstate highway system stored in ''D:\Data\USHighways''. You also have some basic outlines of the U.S. states in ''C:\My Documents\GIS\US''. You could add both locations to your Data Repository, after which the data would be accessible from a single window as shown in the following screenshot. |
| [[|{{wiki:Data Repository Example 1.png}}]] | [[|{{wiki:Data Repository Example 1.png}}]] | ||
| - | In the above scenario, you might also choose instead to make a connection to the parent folders of the paths specified -- in this case, <code>D:\Data</code> and <code>C:\My Documents\GIS</code>. This would automatically include all of their subfolders in your Data Repository, so if you had other data stored under those paths, it would automatically be found and made available. | + | In the above scenario, you might also choose instead to make a connection to the parent folders of the paths specified -- in this case, ''D:\Data'' and ''C:\My Documents\GIS''. This would automatically include all of their subfolders in your Data Repository, so if you had other data stored under those paths, it would automatically be found and made available. |
| ==== Cloud Based Map Data ==== | ==== Cloud Based Map Data ==== | ||
| Line 26: | Line 26: | ||
| ==== Managing Folder Connections ==== | ==== Managing Folder Connections ==== | ||
| - | **Renaming**<br/> | + | **Renaming** |
| + | \\ | ||
| Right-click on any folder connection and choose "Rename" to rename it. **Note:** When you do, the name of the corresponding physical folder on your file system will also be changed. If you don't have permissions to change the name of the physical folder, you will not be able to rename it in the Data Repository. | Right-click on any folder connection and choose "Rename" to rename it. **Note:** When you do, the name of the corresponding physical folder on your file system will also be changed. If you don't have permissions to change the name of the physical folder, you will not be able to rename it in the Data Repository. | ||
| - | **Removing**<br/> | + | **Removing** |
| + | \\ | ||
| Right-click on any folder connection and choose "Remove from Repository" to remove the folder connection from your Data Repository. This will //not// delete the folder or its contents from your computer; it will only disconnect it from your Data Repository. | Right-click on any folder connection and choose "Remove from Repository" to remove the folder connection from your Data Repository. This will //not// delete the folder or its contents from your computer; it will only disconnect it from your Data Repository. | ||
| - | **Showing in Windows Explorer**<br/> | + | **Showing in Windows Explorer** |
| + | \\ | ||
| Right-click on any folder connection and choose "Show in Windows Explorer" to open an Explorer window to the location where the selected folder physically resides. The folder will be automatically highlighted so you can easily browse into it if you desire. | Right-click on any folder connection and choose "Show in Windows Explorer" to open an Explorer window to the location where the selected folder physically resides. The folder will be automatically highlighted so you can easily browse into it if you desire. | ||
| Line 42: | Line 45: | ||
| Files containing comma-separated values (CSV) can also be stored in your Data Repository. When you attempt to add a CSV file to your map, the [[Configure Delimited File]] window will appear, enabling you to set up the CSV file for proper display. Your CSV file must contain either a separate column for latitude and longitude coordinates of each record, or Well-Known Text (WKT) that defines the shape and location of each record. | Files containing comma-separated values (CSV) can also be stored in your Data Repository. When you attempt to add a CSV file to your map, the [[Configure Delimited File]] window will appear, enabling you to set up the CSV file for proper display. Your CSV file must contain either a separate column for latitude and longitude coordinates of each record, or Well-Known Text (WKT) that defines the shape and location of each record. | ||
| - | [[Category:Adding and Managing Data]] [[Category:Articles with Video]] | + | |
data_repository.1443423407.txt.gz · Last modified: 2015/09/28 09:58 (external edit)