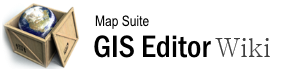using_the_ribbon_bar
Differences
This shows you the differences between two versions of the page.
| Next revision | Previous revision | ||
|
using_the_ribbon_bar [2015/09/28 06:56] 127.0.0.1 external edit |
using_the_ribbon_bar [2015/09/28 08:09] (current) admin [Quick Access Toolbar] |
||
|---|---|---|---|
| Line 1: | Line 1: | ||
| - | ====== Using_the_Ribbon_Bar ====== | + | ====== Using the Ribbon Bar ====== |
| - | {{wiki:Ribbon_Bar.png ?550|The GIS Editor ribbon bar.}} | + | {{ wiki:Ribbon_Bar.png ?550|The GIS Editor ribbon bar.}} |
| Most of the actions you'll perform in the GIS Editor can be accessed from the **Ribbon Bar**. This bar runs horizontally across the top of the application's main window and is divided into tabs, each of which focuses on a specific set of tools -- for instance, selecting features, measuring features or geoprocessing data. The ribbon is designed to make activities visible without burying them in menus and offer access to the GIS Editor's entire suite of tools from any screen. | Most of the actions you'll perform in the GIS Editor can be accessed from the **Ribbon Bar**. This bar runs horizontally across the top of the application's main window and is divided into tabs, each of which focuses on a specific set of tools -- for instance, selecting features, measuring features or geoprocessing data. The ribbon is designed to make activities visible without burying them in menus and offer access to the GIS Editor's entire suite of tools from any screen. | ||
| Line 8: | Line 8: | ||
| ===== Video Overview ===== | ===== Video Overview ===== | ||
| - | {{#ev:youtubehd|AHtPyAOJJ_w|720||Introduction to the Ribbon Bar}} | + | {{youtube>AHtPyAOJJ_w?large|Introduction to the Ribbon Bar}} |
| - | [[Category:General]] [[Category:Articles with Video]] | ||
| ==== Main Menu Button ==== | ==== Main Menu Button ==== | ||
| Line 36: | Line 35: | ||
| Above the ribbon bar is the **Quick Access Toolbar**, where you can place shortcuts to features that you use often. The Quick Access Toolbar is always visible no matter what tab or screen you're working in. To add a button from any ribbon tab to the Quick Access Toolbar, simply right-click on the button and choose "Add to Quick Access Toolbar". | Above the ribbon bar is the **Quick Access Toolbar**, where you can place shortcuts to features that you use often. The Quick Access Toolbar is always visible no matter what tab or screen you're working in. To add a button from any ribbon tab to the Quick Access Toolbar, simply right-click on the button and choose "Add to Quick Access Toolbar". | ||
| - | [[Category:Getting Started]] | + | |
using_the_ribbon_bar.1443423414.txt.gz · Last modified: 2015/09/28 08:08 (external edit)