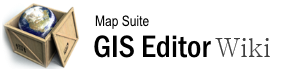options
Differences
This shows you the differences between two versions of the page.
| Both sides previous revision Previous revision Next revision | Previous revision | ||
|
options [2015/09/28 09:21] admin [Video Overview] |
options [2015/09/29 02:37] (current) admin |
||
|---|---|---|---|
| Line 9: | Line 9: | ||
| The General page covers general options that affect the overall GIS Editor application. | The General page covers general options that affect the overall GIS Editor application. | ||
| - | {| class="wikitable" cellpadding="3" | + | * **Color scheme** <div>Sets the color scheme for the GIS Editor's user interface. Results in mostly subtle changes to the backgrounds and borders around windows.</div> |
| - | ! Option | + | * **Mouse coordinates display** <div>When your mouse cursor is inside the map window, the GIS Editor displays the world coordinates of its location in real time. This option configures how you want those coordinates to be displayed. Options include:</div> |
| - | ! Description | + | * **Default** - Displays two sets of mouse coordinates separated by a pipe character. The first set is the X/Y coordinates in the local coordinate system of the map's [[Map Projection|current projection]]. The second set is shown in Degrees Minutes Seconds. |
| - | |- | + | * **Longitude/Latitude** - Displays the current coordinates in Decimal Degrees, longitude first. |
| - | | valign="top" | **Color scheme** | + | * **Latitude/Longitude** - Displays the current coordinates in Decimal Degrees, latitude first. |
| - | | valign="top" | Sets the color scheme for the GIS Editor's user interface. Results in mostly subtle changes to the backgrounds and borders around windows. | + | * **Degrees Minutes Seconds** - Displays the current coordinates in Degrees Minutes Seconds. |
| - | |- | + | |
| - | | valign="top" | **Mouse coordinates display** | + | * **Language** <div>Sets the user interface language, which controls the text that appears on toolbars, wizards, dialogs and other areas throughout the application. By default it will match the language you have chosen for your Windows operating system, and will fall back to English if your language is not available in the GIS Editor.</div> |
| - | | valign="top" | When your mouse cursor is inside the map window, the GIS Editor displays the world coordinates of its location in real time. This option configures how you want those coordinates to be displayed. Options include: | + | * **Save auto-recover information** <div>When this checkbox is checked, the GIS Editor will save auto-recover information about your project every //x// minutes, where //x// is the number you enter in the provided text box. Auto-recover information can be used to reconstruct an unsaved project if the GIS Editor closes or your computer shuts down unexpectedly. This option //does not// automatically save over your project file as you work, so you do not need to worry about it saving changes that you don't intend to keep.</div> |
| - | * **Default** - Displays two sets of mouse coordinates separated by a pipe character. The first set is the X/Y coordinates in the local coordinate system of the map's [[Map Projection|current projection]]. The second set is shown in Degrees Minutes Seconds. | + | * **Reset "Did You Know?" Dialogs** <div>From time to time, the GIS Editor may display a "Did You Know?" tip when you choose a particular tool or start a particular feature. These tips make you aware of special ways to use that tool or feature. By default, when you dismiss a "Did You Know?" tip, it will not appear again. If you want the tips to appear again, click the reset button here.</div> |
| - | * **Longitude/Latitude** - Displays the current coordinates in Decimal Degrees, longitude first. | + | |
| - | * **Latitude/Longitude** - Displays the current coordinates in Decimal Degrees, latitude first. | + | |
| - | * **Degrees Minutes Seconds** - Displays the current coordinates in Degrees Minutes Seconds. | + | |
| - | |- | + | |
| - | | valign="top" | **Language** | + | |
| - | | valign="top" | Sets the user interface language, which controls the text that appears on toolbars, wizards, dialogs and other areas throughout the application. By default it will match the language you have chosen for your Windows operating system, and will fall back to English if your language is not available in the GIS Editor. | + | |
| - | |- | + | |
| - | | valign="top" | **Save auto-recover information** | + | |
| - | | valign="top" | When this checkbox is checked, the GIS Editor will save auto-recover information about your project every //x// minutes, where //x// is the number you enter in the provided text box. Auto-recover information can be used to reconstruct an unsaved project if the GIS Editor closes or your computer shuts down unexpectedly. This option //does not// automatically save over your project file as you work, so you do not need to worry about it saving changes that you don't intend to keep. | + | |
| - | |- | + | |
| - | | valign="top" | **Reset "Did You Know?" Dialogs** | + | |
| - | | valign="top" | From time to time, the GIS Editor may display a "Did You Know?" tip when you choose a particular tool or start a particular feature. These tips make you aware of special ways to use that tool or feature. By default, when you dismiss a "Did You Know?" tip, it will not appear again. If you want the tips to appear again, click the reset button here. | + | |
| - | |} | + | |
| ===== Updates ===== | ===== Updates ===== | ||
| Line 39: | Line 26: | ||
| The automatic updater can check over the Internet for an updated version of the GIS Editor each time you start the application. | The automatic updater can check over the Internet for an updated version of the GIS Editor each time you start the application. | ||
| - | {| class="wikitable" cellpadding="3" | + | |
| - | ! Option | + | * **Automatically check for updates when the GIS Editor starts** <div>When enabled, the GIS Editor will check online for a new version each time it starts up.</div> |
| - | ! Description | + | * **When updates are found...** <div>Specifies what to do if the automatic updater finds a new version of the GIS Editor online.</div> |
| - | |- | + | * **Ask me what to do** - Notifies you that a new version exists and lets you choose whether to download and install it. This is the default selection. |
| - | | valign="top" | **Automatically check for updates when the GIS Editor starts** | + | * **Automatically download** - If a new version is found, automatically download it without notifying you. | |
| - | | valign="top" | When enabled, the GIS Editor will check online for a new version each time it starts up. | + | |
| - | |- | + | |
| - | | valign="top" | **When updates are found...** | + | |
| - | | valign="top" | Specifies what to do if the automatic updater finds a new version of the GIS Editor online. | + | |
| - | * **Ask me what to do** - Notifies you that a new version exists and lets you choose whether to download and install it. This is the default selection. | + | |
| - | * **Automatically download** - If a new version is found, automatically download it without notifying you. | + | |
| - | |} | + | |
| ==== Update Channel ==== | ==== Update Channel ==== | ||
| The Update Channel decides from where you want to receive application updates and what kind of updates you want. | The Update Channel decides from where you want to receive application updates and what kind of updates you want. | ||
| - | {| class="wikitable" cellpadding="3" | + | |
| - | ! Option | + | * **Production** <div>The Production channel will deliver only major new releases of the GIS Editor, or bug fixes that have been thoroughly tested. This is the default setting, and is ideal for most users.</div> |
| - | ! Description | + | * **Developer** <div>The Developer channel will deliver daily updates containing the latest bugfixes and newest features, even if they have not yet been thoroughly tested. Ideal for users who are testing cutting-edge features or who need bug fixes as quickly as possible. Please note that updates delivered through the Developer channel may cause application instability or prevent you from opening saved projects. </div> |
| - | |- | + | |
| - | | valign="top" | **Production** | + | |
| - | | valign="top" | The Production channel will deliver only major new releases of the GIS Editor, or bug fixes that have been thoroughly tested. This is the default setting, and is ideal for most users. | + | |
| - | |- | + | |
| - | | valign="top" | **Developer** | + | |
| - | | valign="top" | The Developer channel will deliver daily updates containing the latest bugfixes and newest features, even if they have not yet been thoroughly tested. Ideal for users who are testing cutting-edge features or who need bug fixes as quickly as possible. Please note that updates delivered through the Developer channel may cause application instability or prevent you from opening saved projects. | + | |
| - | |} | + | |
| ==== Offline Update ==== | ==== Offline Update ==== | ||
| Line 85: | Line 58: | ||
| ==== Layers and Features ==== | ==== Layers and Features ==== | ||
| - | {| class="wikitable" cellpadding="3" | + | |
| - | ! Option | + | * **Limit the number of features drawn** <div>When enabled, this will limit the total number of features drawn per layer on each tile of the map to the number specified in the dropdown menu. When the GIS Editor draws a map, it divides it into a grid of square tiles to make rendering more efficient. Limiting the number of features drawn per tile can greatly speed up drawing in high-density scenarios where you have a lot of detailed data to display, but don't necessarily need to see the full resolution of that data when you are zoomed out very far. By default this option is disabled; however, you may want to enable it if you find drawing performance to be very slow in your scenario. See the [[#Map Tiles|Map Tiles]] section below for more options regarding map tiles.</div> |
| - | ! Description | + | * **Zoom to the extent of new layers when they are added** <div>When enabled, this will automatically pan and/or zoom the map to fit the entire contents of a layer on your screen as soon as you add the layer to your map. Disabled by default.</div> |
| - | |- | + | * **Enable cache** <div>Allows the GIS Editor to temporarily store map tile images on your computer for faster redrawing later. The cache gets cleared automatically when the GIS Editor shuts down. Enabled by default and highly recommended. See the [[#Map Tiles|Map Tiles]] section below for more options regarding the tile cache.</div> |
| - | | valign="top" | **Limit the number of features drawn** | + | * **Always show Style Wizard when a new layer is added** <div>When enabled, each time you add a layer to your map, the [[Style Wizard]] will appear and prompt you to style the layer. Enabled by default. Once you are familiar with how the GIS Editor's styling system works, you will most likely want to disable this. As a shortcut, you can also enable or disable this option from the Style Wizard itself.</div> |
| - | | valign="top" | When enabled, this will limit the total number of features drawn per layer on each tile of the map to the number specified in the dropdown menu. When the GIS Editor draws a map, it divides it into a grid of square tiles to make rendering more efficient. Limiting the number of features drawn per tile can greatly speed up drawing in high-density scenarios where you have a lot of detailed data to display, but don't necessarily need to see the full resolution of that data when you are zoomed out very far. By default this option is disabled; however, you may want to enable it if you find drawing performance to be very slow in your scenario. See the [[#Map Tiles|Map Tiles]] section below for more options regarding map tiles. | + | * **When adding layers manually, prompt to create a corresponding item in the Data Repository** <div>When you add a new layer by clicking the "Add Layers" button on the GIS Editor's [[Using the Ribbon Bar|ribbon bar]] and this option is enabled, you will be asked if you want to add the layer's parent folder to your [[Data Repository]] for quicker access later. Enabled by default.</div> |
| - | |- | + | * **Show the Pan/Zoom controls on the map** <div>Selects whether you want to show the [[Navigating the Map#Pan/Zoom Controls|Pan/Zoom Controls]] on the map, which include the circular control pad and zoom bar. Enabled by default and highly recommended.</div> |
| - | | valign="top" | **Zoom to the extent of new layers when they are added** | + | * **Use high quality map rendering mode** <div>When enabled, anti-aliases vector features on the map to provide a smooth, high-quality appearance. Enabled by default. As this may cause a very slight performance decrease on some systems, you might try disabling this option if you want maximum map drawing speed. </div> |
| - | | valign="top" | When enabled, this will automatically pan and/or zoom the map to fit the entire contents of a layer on your screen as soon as you add the layer to your map. Disabled by default. | + | |
| - | |- | + | |
| - | | valign="top" | **Enable cache** | + | |
| - | | valign="top" | Allows the GIS Editor to temporarily store map tile images on your computer for faster redrawing later. The cache gets cleared automatically when the GIS Editor shuts down. Enabled by default and highly recommended. See the [[#Map Tiles|Map Tiles]] section below for more options regarding the tile cache. | + | |
| - | |- | + | |
| - | | valign="top" | **Always show Style Wizard when a new layer is added** | + | |
| - | | valign="top" | When enabled, each time you add a layer to your map, the [[Style Wizard]] will appear and prompt you to style the layer. Enabled by default. Once you are familiar with how the GIS Editor's styling system works, you will most likely want to disable this. As a shortcut, you can also enable or disable this option from the Style Wizard itself. | + | |
| - | |- | + | |
| - | | valign="top" | **When adding layers manually, prompt to create a corresponding item in the Data Repository** | + | |
| - | | valign="top" | When you add a new layer by clicking the "Add Layers" button on the GIS Editor's [[Using the Ribbon Bar|ribbon bar]] and this option is enabled, you will be asked if you want to add the layer's parent folder to your [[Data Repository]] for quicker access later. Enabled by default. | + | |
| - | |- | + | |
| - | | valign="top" | **Show the Pan/Zoom controls on the map** | + | |
| - | | valign="top" | Selects whether you want to show the [[Navigating the Map#Pan/Zoom Controls|Pan/Zoom Controls]] on the map, which include the circular control pad and zoom bar. Enabled by default and highly recommended. | + | |
| - | |- | + | |
| - | | valign="top" | **Use high quality map rendering mode** | + | |
| - | | valign="top" | When enabled, anti-aliases vector features on the map to provide a smooth, high-quality appearance. Enabled by default. As this may cause a very slight performance decrease on some systems, you might try disabling this option if you want maximum map drawing speed. | + | |
| - | |} | + | |
| ==== Map Tiles ==== | ==== Map Tiles ==== | ||
| When the GIS Editor draws a map, it divides it into a grid of square tiles to make rendering more efficient. These options let you control the settings for the map tiles as well as the tile cache. | When the GIS Editor draws a map, it divides it into a grid of square tiles to make rendering more efficient. These options let you control the settings for the map tiles as well as the tile cache. | ||
| - | {| class="wikitable" cellpadding="3" | + | |
| - | ! Option | + | * **Tile size** <div>Lets you set the size of the map tiles that the GIS Editor draws. Defaults to 256 pixels square.</div> |
| - | ! Description | + | * **Clear tile cache** <div>The next section shows you the current size of the tile cache, which contains stored copies of map tiles that the GIS Editor has previously rendered so that they can be drawn again very quickly in the future. Click the "Clear all cache" button to clear the tile cache immediately and reclaim the disk space it was using.</div> |
| - | |- | + | |
| - | | valign="top" | **Tile size** | + | |
| - | | valign="top" | Lets you set the size of the map tiles that the GIS Editor draws. Defaults to 256 pixels square. | + | |
| - | |- | + | |
| - | | valign="top" | **Clear tile cache** | + | |
| - | | valign="top" | The next section shows you the current size of the tile cache, which contains stored copies of map tiles that the GIS Editor has previously rendered so that they can be drawn again very quickly in the future. Click the "Clear all cache" button to clear the tile cache immediately and reclaim the disk space it was using. | + | |
| - | |} | + | |
| ===== Edit ===== | ===== Edit ===== | ||
| The Edit page lets you configure options for the GIS Editor's suite of editing tools. | The Edit page lets you configure options for the GIS Editor's suite of editing tools. | ||
| - | {| class="wikitable" cellpadding="3" | + | |
| - | ! Option | + | * **Prompt for attribute data whenever a new shape is created** <div>When you draw a new shape (feature) on your map and this option is enabled, you'll be prompted to fill in the attribute data for that feature when you finish drawing. Because this information can be filled in later using the [[Edit Data]] window, you may want to disable this option so that you can draw multiple features uninterrupted.</div> |
| - | ! Description | + | |
| - | |- | + | |
| - | | valign="top" | **Prompt for attribute data whenever a new shape is created** | + | |
| - | | valign="top" | When you draw a new shape (feature) on your map and this option is enabled, you'll be prompted to fill in the attribute data for that feature when you finish drawing. Because this information can be filled in later using the [[Edit Data]] window, you may want to disable this option so that you can draw multiple features uninterrupted. | + | |
| - | |} | + | |
| ===== Measurement ===== | ===== Measurement ===== | ||
| The Measurement page controls options for the GIS Editor's [[Measure Plugin|measuring tools]]. | The Measurement page controls options for the GIS Editor's [[Measure Plugin|measuring tools]]. | ||
| - | {| class="wikitable" cellpadding="3" | + | |
| - | ! Option | + | * **Distance unit** <div>Selects the unit of measure you want to use to label distance measurements (line shapes). Defaults to Meters.</div> |
| - | ! Description | + | * **Area unit** <div>Selects the unit of measure you want to use to label area measurements (polygon shapes). Defaults to Square Meters.</div> |
| - | |- | + | * **Show measurements in the Layer List** <div>When enabled, each measurement you draw will appear as a separate bar on the [[Using the Layer List|Layer List]]. Enabled by default.</div> |
| - | | valign="top" | **Distance unit** | + | |
| - | | valign="top" | Selects the unit of measure you want to use to label distance measurements (line shapes). Defaults to Meters. | + | |
| - | |- | + | |
| - | | valign="top" | **Area unit** | + | |
| - | | valign="top" | Selects the unit of measure you want to use to label area measurements (polygon shapes). Defaults to Square Meters. | + | |
| - | |- | + | |
| - | | valign="top" | **Show measurements in the Layer List** | + | |
| - | | valign="top" | When enabled, each measurement you draw will appear as a separate bar on the [[Using the Layer List|Layer List]]. Enabled by default. | + | |
| - | |} | + | |
| ===== Error Report ===== | ===== Error Report ===== | ||
| The Error Report page lets you control the built-in error reporting system, which lets you inform ThinkGeo of problems with the GIS Editor and helps improve the application. | The Error Report page lets you control the built-in error reporting system, which lets you inform ThinkGeo of problems with the GIS Editor and helps improve the application. | ||
| - | {| class="wikitable" cellpadding="3" | + | |
| - | ! Option | + | * **Always show dialog for unexpected errors.** <div>When enabled, each time the GIS Editor encounters an unexpected error, it will display a message and allow you to submit the error report to ThinkGeo for analysis. You can provide ThinkGeo with details about what happened when the error occurred, or simply click the Send button to send the report without adding additional information. Enabled by default and highly recommended.</div> |
| - | ! Description | + | |
| - | |- | + | |
| - | | valign="top" | **Always show dialog for unexpected errors.** | + | |
| - | | valign="top" | When enabled, each time the GIS Editor encounters an unexpected error, it will display a message and allow you to submit the error report to ThinkGeo for analysis. You can provide ThinkGeo with details about what happened when the error occurred, or simply click the Send button to send the report without adding additional information. Enabled by default and highly recommended. | + | |
| - | |} | + | |
| ===== Default Styles ===== | ===== Default Styles ===== | ||
| Line 169: | Line 99: | ||
| For more information about configuring these styles, see the articles on [[Point Style|Point Styles]], [[Line Style|Line Styles]] and [[Area Style|Area Styles]]. | For more information about configuring these styles, see the articles on [[Point Style|Point Styles]], [[Line Style|Line Styles]] and [[Area Style|Area Styles]]. | ||
| - | {| class="wikitable" cellpadding="3" | + | * **Use random colors** <div>When this checkbox is enabled, the color for the layer will be chosen at random when it is loaded onto your map. This randomizes the fill color for point- and area-based layers, and the line color for line-based layers. Enabled by default. </div> |
| - | ! Option | + | |
| - | ! Description | + | |
| - | |- | + | |
| - | | valign="top" | **Use random colors** | + | |
| - | | valign="top" | When this checkbox is enabled, the color for the layer will be chosen at random when it is loaded onto your map. This randomizes the fill color for point- and area-based layers, and the line color for line-based layers. Enabled by default. | + | |
| - | |} | + | |
| - | + | ||
| - | [[Category:General]] [[Category:Articles with Video]] | + | |
options.1443432102.txt.gz · Last modified: 2015/09/28 09:21 by admin