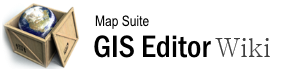gis_editor_lesson_8:advanced_styling
Differences
This shows you the differences between two versions of the page.
| Next revision | Previous revision | ||
|
gis_editor_lesson_8:advanced_styling [2015/09/28 06:56] 127.0.0.1 external edit |
gis_editor_lesson_8:advanced_styling [2015/09/28 09:15] (current) admin |
||
|---|---|---|---|
| Line 1: | Line 1: | ||
| - | ====== GIS_Editor_Lesson_8:_Advanced_Styling ====== | + | ====== GIS Editor Lesson 8: Advanced Styling ====== |
| - | = **Advanced Styling** = | + | ===== Advanced Styling ===== |
| In this lesson, we are going to use a class break styling to break our sales regions into colors that relate to a certain amount of sales data. We will also begin to clean up miscellaneous items to make our project begin to look more professional. | In this lesson, we are going to use a class break styling to break our sales regions into colors that relate to a certain amount of sales data. We will also begin to clean up miscellaneous items to make our project begin to look more professional. | ||
| Line 30: | Line 30: | ||
| - | ===== **Selecting Class Break Style** ===== | + | ===== Selecting Class Break Style ===== |
| We will create our class break using the Layer “State with Sales Data”. Right click on the layer and select add layer-Class Break. This will bring up the style builder that we discussed in our previous lesson. Here is where you will want to select your column, once you select the Sales Option click “Auto Generate” and set the fields to the following: | We will create our class break using the Layer “State with Sales Data”. Right click on the layer and select add layer-Class Break. This will bring up the style builder that we discussed in our previous lesson. Here is where you will want to select your column, once you select the Sales Option click “Auto Generate” and set the fields to the following: | ||
| Line 36: | Line 36: | ||
| - | ===== **Auto Generate** ===== | + | ===== Auto Generate ===== |
| {{wiki:AutoGenerate.png?480}} | {{wiki:AutoGenerate.png?480}} | ||
| Line 165: | Line 165: | ||
| If you are happy with your styles save your project for future use. Next lesson we will create and add our own shape file. | If you are happy with your styles save your project for future use. Next lesson we will create and add our own shape file. | ||
| - | Continue to:<br/> | + | Continue to: |
| + | \\ | ||
| [[GIS Editor Lesson 9: Editing and Creating Data]] | [[GIS Editor Lesson 9: Editing and Creating Data]] | ||
| - | Or return to the [[Introduction to the Map Suite GIS Editor|index of all lessons]]. | + | Or return to the [[:Introduction to the Map Suite GIS Editor|index of all lessons]]. |
| - | [[Category:Tutorials]] | ||
| - | __FORCETOC__ | ||
gis_editor_lesson_8/advanced_styling.1443423408.txt.gz · Last modified: 2015/09/28 09:15 (external edit)