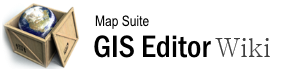gis_editor_lesson_7:geoprocessing
Differences
This shows you the differences between two versions of the page.
| Next revision | Previous revision | ||
|
gis_editor_lesson_7:geoprocessing [2015/09/28 06:56] 127.0.0.1 external edit |
gis_editor_lesson_7:geoprocessing [2015/09/28 09:14] (current) admin [Dissolve Wizard] |
||
|---|---|---|---|
| Line 1: | Line 1: | ||
| - | ====== GIS_Editor_Lesson_7:_Geoprocessing ====== | + | ====== GIS Editor Lesson 7: Geoprocessing ====== |
| There are many options for combining, subsetting and modifying the shape of your map features depending on various conditions. For our ongoing example project, we will be doing a Dissolve on the joined US States layer in order to get 6 or 7 sales territories (for example: Northwest, Southwest, South, Southeast, Midwest, Northeast). This will be a new layer that we add to the map. | There are many options for combining, subsetting and modifying the shape of your map features depending on various conditions. For our ongoing example project, we will be doing a Dissolve on the joined US States layer in order to get 6 or 7 sales territories (for example: Northwest, Southwest, South, Southeast, Midwest, Northeast). This will be a new layer that we add to the map. | ||
| - | =**Geoprocessing**= | + | ===== Geoprocessing ===== |
| Geoprocessing is a way to manipulate data in a geospatial aspect. Geoprocessing is useful for an array of tasks. For our purposes today we will split our sales data into sales region. This will be useful for analyzing data by region and visualizing regional splits. | Geoprocessing is a way to manipulate data in a geospatial aspect. Geoprocessing is useful for an array of tasks. For our purposes today we will split our sales data into sales region. This will be useful for analyzing data by region and visualizing regional splits. | ||
| - | =====**Locating the Geoprocessing Tools**===== | + | ===== Locating the Geoprocessing Tools ===== |
| All of the editor’s geoprocessing tools can be found under the tools tab in the ribbon. For our purposes today we will use dissolve, but dissolve isn’t the only options you have as a developer. The Editor also comes with options such as | All of the editor’s geoprocessing tools can be found under the tools tab in the ribbon. For our purposes today we will use dissolve, but dissolve isn’t the only options you have as a developer. The Editor also comes with options such as | ||
| Line 28: | Line 28: | ||
| • **Grid**-The Grid Wizard interpolates the data from a point-based layer. The resulting grid file represents the same space as a grid of equally sized squares, which can then be styled appropriately. [[http://giseditorwiki.thinkgeo.com/w/Grid_Wizard]] | • **Grid**-The Grid Wizard interpolates the data from a point-based layer. The resulting grid file represents the same space as a grid of equally sized squares, which can then be styled appropriately. [[http://giseditorwiki.thinkgeo.com/w/Grid_Wizard]] | ||
| - | =====**Dissolve Wizard**===== | + | ===== Dissolve Wizard ===== |
| After opening our project we will want to locate the dissolve application under geoprocessing in the tools tab as mentioned earlier. Once you click on dissolve the wizard will appear to help us set up our data and display it in our project. | After opening our project we will want to locate the dissolve application under geoprocessing in the tools tab as mentioned earlier. Once you click on dissolve the wizard will appear to help us set up our data and display it in our project. | ||
| Line 63: | Line 63: | ||
| Now that the Editor has added the new layer you can see all the different sales regions, and by using our identify feature you can view the data. In our next tutorial, we will style this layer and add class breaks. You can now save the project and head to our next lesson. | Now that the Editor has added the new layer you can see all the different sales regions, and by using our identify feature you can view the data. In our next tutorial, we will style this layer and add class breaks. You can now save the project and head to our next lesson. | ||
| - | Continue to:<br/> | + | Continue to: |
| + | \\ | ||
| [[GIS Editor Lesson 8: Advanced Styling]] | [[GIS Editor Lesson 8: Advanced Styling]] | ||
| - | Or return to the [[Introduction to the Map Suite GIS Editor|index of all lessons]]. | + | Or return to the [[:Introduction to the Map Suite GIS Editor|index of all lessons]]. |
| + | |||
| - | [[Category:Tutorials]] | ||
| - | __FORCETOC__ | ||
gis_editor_lesson_7/geoprocessing.1443423408.txt.gz · Last modified: 2015/09/28 09:03 (external edit)