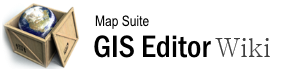gis_editor_lesson_4:styling_your_layers
Differences
This shows you the differences between two versions of the page.
| Next revision | Previous revision | ||
|
gis_editor_lesson_4:styling_your_layers [2015/09/28 06:56] 127.0.0.1 external edit |
gis_editor_lesson_4:styling_your_layers [2015/09/28 09:01] (current) admin |
||
|---|---|---|---|
| Line 1: | Line 1: | ||
| - | ====== GIS_Editor_Lesson_4:_Styling_Your_Layers ====== | + | ====== GIS Editor Lesson 4: Styling Your Layers ====== |
| - | [[Category:Tutorials]] | + | |
| - | __FORCETOC__ | + | ===== Styling Your Layers ===== |
| - | = **Styling Your Layers** = | + | |
| Styling your layers is a great way to appeal to your customers, or whatever use you decide to use your map for. Our editor makes this easy to use and promotes a friendly user interface. This lesson covers what the “Styler” is and how to use it. | Styling your layers is a great way to appeal to your customers, or whatever use you decide to use your map for. Our editor makes this easy to use and promotes a friendly user interface. This lesson covers what the “Styler” is and how to use it. | ||
| - | =====**What is the Styler**===== | + | ===== What is the Styler ===== |
| The “Styler” is a tool we can use to edit colors, set scale ranges, and change transparencies. To open the “Styler” double click on the colored box next to the layer of your choice. Upon opening the “Styler”, you can see the option for fill, dash patterns, and visibility options. | The “Styler” is a tool we can use to edit colors, set scale ranges, and change transparencies. To open the “Styler” double click on the colored box next to the layer of your choice. Upon opening the “Styler”, you can see the option for fill, dash patterns, and visibility options. | ||
| Line 39: | Line 38: | ||
| - | ===== **Managing Zoom Levels** ===== | + | ===== Managing Zoom Levels ===== |
| The zoom level is how close or far you are zoomed in. The zoom levels work on a range from 1-25, with 25 being closest and 1 the farthest. You may not think that it is necessary to adjust these, but in this section we will explain why they are important. Let us begin by opening the “Styler” for the “USInterstateHighways”. From there navigate to the “Load Style From Library” then choose the folder labeled “Line Styles” underneath the “Style Library”, double click it, then locate the folder named “Highways”. Within that folder, find and apply the style “Highway Style 1”. | The zoom level is how close or far you are zoomed in. The zoom levels work on a range from 1-25, with 25 being closest and 1 the farthest. You may not think that it is necessary to adjust these, but in this section we will explain why they are important. Let us begin by opening the “Styler” for the “USInterstateHighways”. From there navigate to the “Load Style From Library” then choose the folder labeled “Line Styles” underneath the “Style Library”, double click it, then locate the folder named “Highways”. Within that folder, find and apply the style “Highway Style 1”. | ||
| Line 52: | Line 51: | ||
| Set the visibility range from 1-7 for this style. Now notice how when you zoom in and out the line styles appear much sharper and appealing. | Set the visibility range from 1-7 for this style. Now notice how when you zoom in and out the line styles appear much sharper and appealing. | ||
| - | Continue to:<br/> | + | Continue to: |
| + | \\ | ||
| [[GIS Editor Lesson 5: Adding Labels]] | [[GIS Editor Lesson 5: Adding Labels]] | ||
| - | Or return to the [[Introduction to the Map Suite GIS Editor|index of all lessons]]. | + | Or return to the [[:Introduction to the Map Suite GIS Editor|index of all lessons]]. |
gis_editor_lesson_4/styling_your_layers.1443423408.txt.gz · Last modified: 2015/09/28 09:01 (external edit)