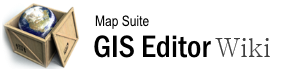gis_editor_lesson_10:reprojection
Differences
This shows you the differences between two versions of the page.
| Next revision | Previous revision | ||
|
gis_editor_lesson_10:reprojection [2015/09/28 06:56] 127.0.0.1 external edit |
gis_editor_lesson_10:reprojection [2015/09/28 09:18] (current) admin [Changing Map Projection] |
||
|---|---|---|---|
| Line 1: | Line 1: | ||
| - | ====== GIS_Editor_Lesson_10:_Reprojection ====== | + | ====== GIS Editor Lesson 10: Reprojection ====== |
| - | = **Map Projection** = | + | ===== Map Projection ===== |
| Map projections are tools that allow you to change your map for more precise and accurate representation. Changing the Map Projection allows you to control the way in which your map data is displayed on your screen. Projection is a method of representing a spherical body (such as the Earth) on a two-dimensional surface (such as a computer screen). There are many different projections available, each of which represents the spherical curves of Earth in different ways. The editor comes with four common projections as well as a multitude of others. The four most common are: | Map projections are tools that allow you to change your map for more precise and accurate representation. Changing the Map Projection allows you to control the way in which your map data is displayed on your screen. Projection is a method of representing a spherical body (such as the Earth) on a two-dimensional surface (such as a computer screen). There are many different projections available, each of which represents the spherical curves of Earth in different ways. The editor comes with four common projections as well as a multitude of others. The four most common are: | ||
| Line 31: | Line 31: | ||
| - | ===== **Changing Map Projection** ===== | + | ===== Changing Map Projection ===== |
| To change the projections locate the “Map Projection” button on the home tab in the ribbon. Once you click the button a dialog box will be presented that looks like: | To change the projections locate the “Map Projection” button on the home tab in the ribbon. Once you click the button a dialog box will be presented that looks like: | ||
| Line 40: | Line 40: | ||
| We will want to set ours to Spherical/Mercator, or the Google Maps option. For learning purposes add a second map to your project and change that map projections to another option. As you switch back and forth from Map 1 and Map 2, you will notice how the map changes depending on which projection you chose. | We will want to set ours to Spherical/Mercator, or the Google Maps option. For learning purposes add a second map to your project and change that map projections to another option. As you switch back and forth from Map 1 and Map 2, you will notice how the map changes depending on which projection you chose. | ||
| - | For more Information on Map Projection go [[Map Projection|here.]] | + | For more Information on Map Projection go [[:Map Projection|here]]. |
| - | Continue to:<br/> | + | Continue to: |
| + | \\ | ||
| [[GIS Editor Lesson 11: Getting Your Maps Ready for Presentation]] | [[GIS Editor Lesson 11: Getting Your Maps Ready for Presentation]] | ||
| - | Or return to the [[Introduction to the Map Suite GIS Editor|index of all lessons]]. | + | Or return to the [[:Introduction to the Map Suite GIS Editor|index of all lessons]]. |
| + | |||
| - | [[Category:Tutorials]] | ||
| - | __FORCETOC__ | ||
gis_editor_lesson_10/reprojection.1443423408.txt.gz · Last modified: 2015/09/28 09:17 (external edit)