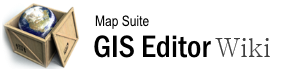User Tools
data_join_wizard
Differences
This shows you the differences between two versions of the page.
| Both sides previous revision Previous revision Next revision | Previous revision | ||
|
data_join_wizard [2015/09/28 08:14] admin [Video Overview] |
data_join_wizard [2015/09/28 08:22] (current) admin |
||
|---|---|---|---|
| Line 24: | Line 24: | ||
| ===== Step 3 - Select Columns to Join On ===== | ===== Step 3 - Select Columns to Join On ===== | ||
| - | {{wiki:DataJoin_tbl1.png ?250|Using 'Product' column as the common data}} | + | <div imagewithremaker right width250> |
| + | {{ wiki:DataJoin_tbl1.png ?250|Using 'Product' column as the common data}} | ||
| + | Using 'Product' column as the common data | ||
| + | </div> | ||
| In Step 3 of the Data Join Wizard, choose the columns from your layer and your delimited file that must have matching values. The best way to join data is by using a unique common data set between the layer and delimited file. You may need to select multiple column conditions, by clicking the "**+**" under the first condition, to get the result that you need. There is also a View Layer Data button and View Delimited File Data on this step to allow users to view the column data of each to determine the best column to match with. | In Step 3 of the Data Join Wizard, choose the columns from your layer and your delimited file that must have matching values. The best way to join data is by using a unique common data set between the layer and delimited file. You may need to select multiple column conditions, by clicking the "**+**" under the first condition, to get the result that you need. There is also a View Layer Data button and View Delimited File Data on this step to allow users to view the column data of each to determine the best column to match with. | ||
| ===== Step 4 - Configure the Output ===== | ===== Step 4 - Configure the Output ===== | ||
| + | <div imagewithremaker right width250> | ||
| {{wiki:DataJoin_Result.png ?250|Result of Data Join with columns from both files added}} | {{wiki:DataJoin_Result.png ?250|Result of Data Join with columns from both files added}} | ||
| + | Result of Data Join with columns from both files added | ||
| + | </div> | ||
| Step 4 of the Data Join Wizard allows users to select which data to include in the output layer. This step has an Available Columns list box on the left which allows users to see all columns from the input layer and delimited file. Users can use the All checkbox to select all, or the filter select box to only show columns from either the input layer or delimited file. Users can then select the necessary columns and press the right arrow (-->) button to add the columns into the Columns to Include list box. Once the user has the necessary columns in the Columns to Include list box, they can press Next > to proceed to Step 5. | Step 4 of the Data Join Wizard allows users to select which data to include in the output layer. This step has an Available Columns list box on the left which allows users to see all columns from the input layer and delimited file. Users can use the All checkbox to select all, or the filter select box to only show columns from either the input layer or delimited file. Users can then select the necessary columns and press the right arrow (-->) button to add the columns into the Columns to Include list box. Once the user has the necessary columns in the Columns to Include list box, they can press Next > to proceed to Step 5. | ||
data_join_wizard.1443428048.txt.gz · Last modified: 2015/09/28 08:14 by admin