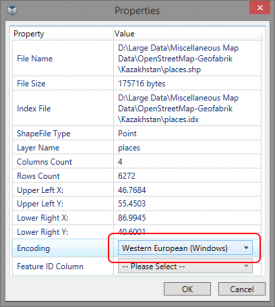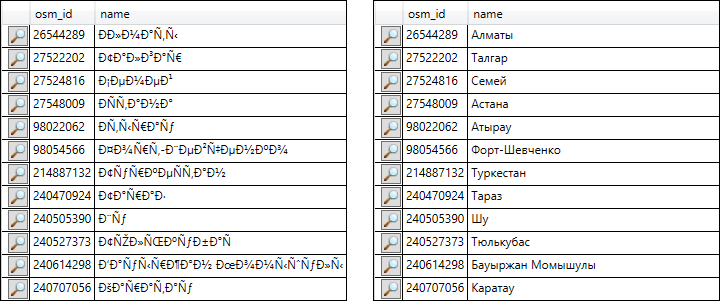−Table of Contents
Edit Data
The Edit tab can not only create and manipulate a feature's shapefile, but it can also edit the attribute data associated with the feature. Whether its changing a single item, multiple items within a feature layer, or even editing column data, it can be done inside the GIS Editor.
Edit Item
The Edit Item button, located in the middle of your Edit Tab, pulls up all data associated to a selected feature in your map. Here, you have the ability to change any data values belonging to the feature by clicking on the desired value and then typing in the new value.
Edit Data
The Edit Data button will pull up all of the data for each feature in a feature layer. You can edit any column data that you want and even delete a feature by clicking the 'X' on the left side of the screen. If you want to view a feature, you can also use the magnifying glass button and the map will focus on that feature. Once you are done with your changes, Click Save Changes to commit them to your feature layer.
Edit Columns
The Edit Columns button will list each column in the feature layer and allow you to add, delete, resort, or edit columns, similar to how you would create a new layer.
Fixing Incorrect Character Encoding
The character encoding of a layer determines how text appears in its column data, particularly characters from many Asian languages or certain European languages. Some data files do not contain any identifying information about the character encoding they use, which can result in garbled text being visible in the GIS Editor's View Data and Edit Data windows, in labels drawn on the map, and in other places. If you find numerous characters missing or replaced by nonsensical characters in your data, you can try changing the layer's encoding to see if that corrects the problem.
To change the encoding, first close the View Data window, then right-click the layer in the Layer List. When the context menu appears, choose “Properties”. The layer's encoding is selectable via a dropdown list near the bottom of the properties window.
If you aren't sure which encoding to choose, here are some suggestions:
- Unicode (UTF-8) is a common encoding that is in wide use today. OpenStreetMap data, for example, is stored with UTF-8 encoding.
- Western European (Windows) is commonly used to encode primarily English-language layers.
- Japanese (Shift-JIS) may be used to encode Japanese-language layers.
Below is an example of how characters might look in the GIS Editor with both an incorrect (left) and the correct encoding (right):