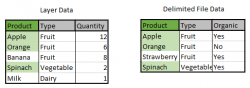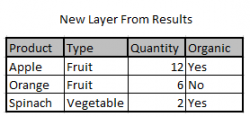−Table of Contents
Data Join Wizard
The Data Join Wizard dialog is used to match records from a layer on the your map to records in a delimited file when the values of one (or two) columns are equal in both places.
This dialog consists of 4 steps:
- Step 1 - Choose the Layer
- Step 2 - Choose a Delimited File to Join With
- Step 3 - Select Columns to Join On
- Step 4 - Configure the Output
- Step 5 - Save the Results
Video Overview
Step 1 - Choose the Layer
Step 1 of the Data Join Wizard allows users to select which layer to join data. The Layer select box displays all layers available in the current project. After selecting a layer, the user can then press the Next button.
If your layer has certain features that have been selected on the Select Features tab, you may also check the Only dissolve the currently selected features on this layer checkbox.
Step 2 - Choose a Delimited File to Join With
Step 2 of the Data Join Wizard lets you choose a delimited file to join data with by using the browse function to locate the file on your computer. The Delimiter is going to a character that separates and sorts out column data, most commonly a comma.
Step 3 - Select Columns to Join On
In Step 3 of the Data Join Wizard, choose the columns from your layer and your delimited file that must have matching values. The best way to join data is by using a unique common data set between the layer and delimited file. You may need to select multiple column conditions, by clicking the “+” under the first condition, to get the result that you need. There is also a View Layer Data button and View Delimited File Data on this step to allow users to view the column data of each to determine the best column to match with.
Step 4 - Configure the Output
Step 4 of the Data Join Wizard allows users to select which data to include in the output layer. This step has an Available Columns list box on the left which allows users to see all columns from the input layer and delimited file. Users can use the All checkbox to select all, or the filter select box to only show columns from either the input layer or delimited file. Users can then select the necessary columns and press the right arrow (–>) button to add the columns into the Columns to Include list box. Once the user has the necessary columns in the Columns to Include list box, they can press Next > to proceed to Step 5.
Step 5 - Save the Results
Like other Tools wizards, this step allows users to choose how they want the wizard results to be saved. Users can choose to Add to Map and specify the desired layer name, or choose to Output to File. If Output to File is chosen, the user must select an existing or new file to save the results into.