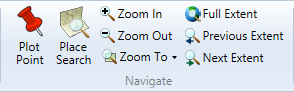−Table of Contents
Navigating the Map
Navigating the map in the GIS Editor consists of panning and zooming to locate the area and magnification that interests you. As part of navigating your map, you may also want to identify one or more of the features you see on it. All of this can be done using a variety of controls available to you on the GIS Editor's Ribbon Bar, or by using some of the GIS Editor's global shortcut keys from anywhere in the application.
Video Overview
Pan/Zoom Controls
The Pan/Zoom controls can be found in the upper left corner of the map area. At the top is a circular control pad that switches the GIS Editor into one of three map interaction modes: Pan Mode, Track Zoom Mode and Identify Mode. Beneath the control pad is the zoom bar, which you can use to zoom the map in and out.
The Control Pad
The circular control pad allows you to choose between one of the three most common map interaction modes, as described below. Each mode is represented by a different mouse cursor appearance when the cursor is over the map itself.
| Control Pad | Interaction Mode | Mouse Cursor | What It Does |
|---|---|---|---|
 | Pan |  | This is the default interaction mode of the GIS Editor. When this mode is active, you can click and drag anywhere on the map to pan around. To temporarily enter Pan Mode at any time (regardless of your current interaction mode), hold down the spacebar and then drag the map. |
 | Track Zoom |  | This mode allows you to draw a rectangle around an area of the map that you want to zoom into. When this mode is active, you can click and drag on the map to draw a rectangle, and when you release the mouse button, the map will zoom in until that area fills your screen. To track zoom at any time (regardless of your current interaction mode), hold down the Shift key and then click and drag to draw a track zoom rectangle on the map. |
 | Identify |  | This mode allows you to get more information about features on your map. When this mode is active, you can either click a single feature or click and drag to draw a selection box around a group of features. When you release the mouse button, the Feature Information panel will populate with a page of details for each of the features that were selected. To clear (deselect) the current selection, you can either press the “Clear” button on the Feature Information panel, or right-click the map and choose “Clear selected features”. |
The Zoom Bar
The zoom bar can be used to zoom the map in or out. You can click the “+” button at the top of the bar to zoom in, or click the “-” button at the bottom of the bar to zoom out. Additionally, you can zoom by dragging the slider along the length of the bar. Drag the slider up to zoom in, or down to zoom out. If you hover over the slider, you will see a tooltip indicating the current zoom level of the map.
You can also determine the map's current zoom level by looking at the right side of the status bar at the bottom right corner of the GIS Editor's main window.
Zooming via the Ribbon Bar
The Home tab of the GIS Editor's ribbon bar also contains several buttons that let you control the zoom of the map.
| Button | What It Does |
|---|---|
| Zoom In | Each click of this button will zoom in the map to the next higher zoom level. |
| Zoom Out | Each click of this button will zoom out the map to the next lower zoom level. |
| Zoom To | Opens a dropdown list from which you can choose a specific zoom level (or scale) to zoom to. |
| Full Extent | Zooms the map either in or out so that all of the features in your project are visible on one screen. |
| Previous Extent | Zooms and/or pans the map so that it matches the previous view in your extent history. For instance, if you were zoomed into the United States and then zoomed out to see the entire world, clicking Previous Extent would zoom you back in to the United States. Clicking this button multiple times will step you back through the various map extents that you have viewed. |
| Next Extent | Zooms and/or pans the map so that it matches the next view in your extent history. For instance, if you navigated back to a previous view by clicking the Previous Extent button, clicking Next Extent would return you to your latest view. Clicking this button multiple times will step you forward through the various map extents that you have viewed, all the way to the most recent extent. |
Panning and Zooming via Keyboard and Mouse
You can use your keyboard and mouse to pan or zoom the map regardless of what interaction mode the GIS Editor is in.
Panning: Use the keyboard's arrow keys to pan north, south, east or west by a fixed amount, or hold down the space bar and click and drag with your mouse.
Zooming: Use the mouse wheel to zoom in or out. (Scroll up to zoom in, down to zoom out.)