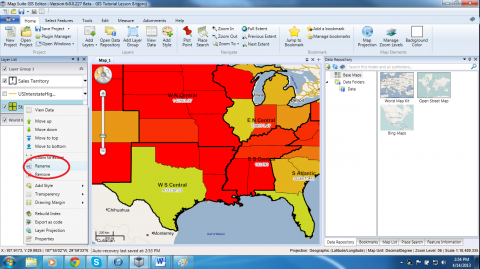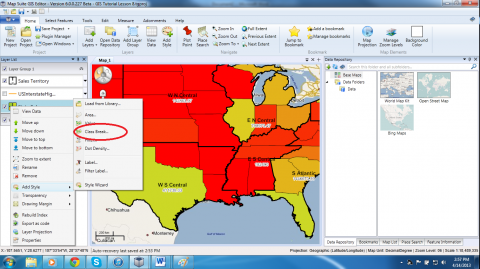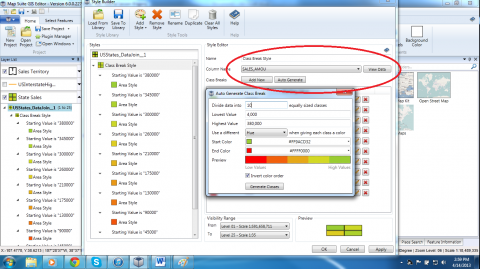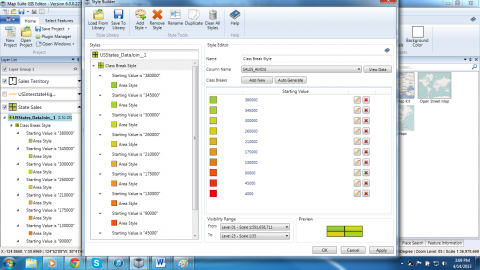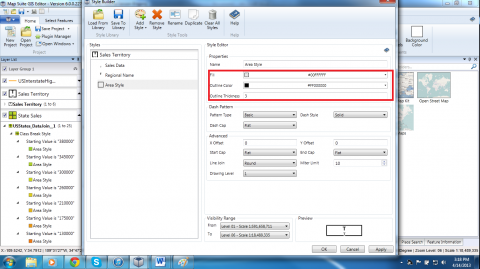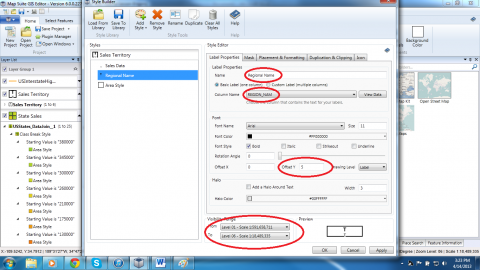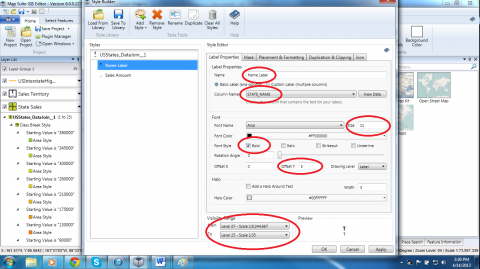−Table of Contents
GIS Editor Lesson 8: Advanced Styling
Advanced Styling
In this lesson, we are going to use a class break styling to break our sales regions into colors that relate to a certain amount of sales data. We will also begin to clean up miscellaneous items to make our project begin to look more professional.
Renaming Layers
Renaming layers is simple. Decide what layer you wish to rename, right click and then select the rename option. We are going to rename both our dissolve layer and data join layer. You can begin by changing the data join layer to “States with Sales DATA” and change the dissolve layer to “Sales Territory”. You can also remove “USInterstates” if you wish, depending on how you want your map to look in the end.
Creating a Class Break
Class breaks along with other styles all have their specific use. Below is a bulleted list on the different styles.
• Value style allows you to control how individual features are rendered by matching on a value in the attribute data.
• Class break style is great if you want to render data based on a range of values in your attribute page.
• Area Style allows you to define how area (polygon-based) features will be rendered on the map. Area styles offer numerous controls for fill and outline colors, dash patterns and many other properties.
• Dot Density Style is used to fill polygons or area based features with dots based on an attribute feature.
• Filter Style allows you to render only certain features from your feature layer that meet all of the filter conditions. A filter style can be configured to have one or more filter conditions.
For more videos and Information on these styles, please visit our wiki at http://giseditorwiki.thinkgeo.com
Selecting Class Break Style
We will create our class break using the Layer “State with Sales Data”. Right click on the layer and select add layer-Class Break. This will bring up the style builder that we discussed in our previous lesson. Here is where you will want to select your column, once you select the Sales Option click “Auto Generate” and set the fields to the following:
Auto Generate
• Divide Data: 10
• Lowest Value: 4,000
• Highest Value: 380,000
• Halo: (Check the Box)
This will split the data into 10 different classes with green meaning more sales and red meaning less. As you notice, the breaks are not whole numbers though. This is where you can manually edit the classes to make them tailored to your application. You can choose to change the numbers by selecting the pencil and typing the value you want to create the break. In our project, we set the break to the following:
• 380,000
• 345,000
• 300,000
• 260,000
• 210,000
• 175,000
• 130,000
• 90,000
• 45,000
• 4,000
Clean Up
Now that we have our class break style added we will add labels and change rendering orders. Begin by ordering your layers:
1. US Interstates (If you left them included in your project)
2. Sales Territory
3. States with Sales DATA
Open “Sales Territory” style builder and double check that you have the following settings:
• No fill or opacity set to zero
• Outline color as black and thickness set to 3.
Before closing “Sales Territory”, we are going to add two labels. First, Regional Name. Second, Sales Data. To add a label styles find the “Add Style” in the ribbon on the “Style Builder”. Add our first label “Regional Name” and set the following settings:
• Name: Regional Name
• Column: Regional_Name
• Font Size: 11
• Font Style: Bold
• Offset Y: 5
• Visibility Range: Level 1-Level 6
Add our second label “Sales Data” and set the settings to the following:
• Name: Sales Data
• Column: Sales_Amount
• Font Size: 9
• Offset Y: -10
• Halo: (Checked)
• Visibility Range: Level 1-Level 6
• Formatting: Currency
Now you may apply and close “Sales Territory”. Open the style builder for “State Sales” and add a label named “State Name Label” and set the settings to the following:
• Name: State Name Label
• Column: State_Name
• Font Size: 11
• Font Style: Bold
• Offset Y: 5
• Visibility Range: Level 7-Level 25
Add a second label named “State Sales Amount” and set the settings to the following:
• Name: State Sales Amount
• Column: Sales_Amount
• Font Size: 9
• Offset Y: -10
• Halo: (Checked)
• Visibility Range: Level 7-Level 25
• Formatting: Currency
If you are happy with your styles save your project for future use. Next lesson we will create and add our own shape file.
Continue to:
Editing and Creating Data
Or return to the index of all lessons.